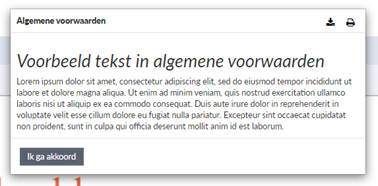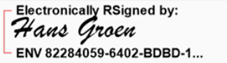Instellingen
Instellingen
Bij de instellingen geef je aan of je deze instelling wilt zien bij het maken van een envelop of template en geef je voor elke optie een standaard waarde aan.
In de kolom onder “Display on Send Tab” bepaal je of de optie beschikbaar is bij het maken van een nieuwe RSign opdracht of RSign template. Of de optie daar ook gewijzigd kan worden, of dat de optie niet zichtbaar is en altijd de opgegeven standaard waarde gebruikt wordt.
Je kiest uit:
- Actief - optie is zichtbaar en kan gewijzigd worden.
- Uitschakelen - optie is niet zichtbaar, standaard waarde wordt gebruikt.
- Alleen weergeven - optie is zichtbaar met standaard waarde, maar kan niet aangepast worden.
Kan er niet opgegeven worden of een instelling zichtbaar moet zijn, dan is deze òf altijd zichtbaar en aanpasbaar òf wordt altijd de hier opgegeven waarde gebuikt. Indien relevant wordt dat bij de beschrijving van een instelling aangegeven.
De aanpassing van uw profielgegevens staat hier beschreven.
Datum formaat
Selecteer hier een van de EU formaten (dag-maand-jaar).
Verloopt na
Dit is de periode waarin de het door u verstuurde document getekend kan worden. De maximum periode is 90 dagen.
Verstuur eerste herinnering na
Stuur vervolgens een herinnering elke
Stuur laatste herinnering voor vervaldatum
Met deze opties geeft u aan of en wanneer RSign een herinnering stuurt als een document nog niet getekend is. U kunt aangeven wanneer de eerste herinnering gestuurd wordt, met welke tussenpose RSign de herinne-ring blijft sturen en wanneer RSign de laatste herinnering stuurt.
Toegangsauthenticatie & Stuur toegangscode per e-mail
Kies één van de mogelijkheden bij toegangsauthenticatie:
- Geen toegangsauthenticatie (waarde blijft op ‘Selecteer’)
- Eind-tot-Eind:
Het opgegeven of gegenereerde wachtwoord is zowel nodig voor het ondertekenen als voor het openen van het getekende document. - Vereist om getekend document te openen.
Het opgegeven of gegenereerde wachtwoord is alleen nodig voor het openen van het getekende docu-ment.
Kiest u voor Eind-tot-Eind of Vereist om getekend document te openen dan kunt u een wachtwoord opgeven. Laat u het wachtwoordveld leeg dan genereert RSign een wachtwoord voor dit document.
Stuur toegangscode per e-mail
Geef aan of de door u opgegeven toegangscode via e-mail gestuurd wordt naar de ondertekenaars. Zet u deze optie uit, dan moet u zelf zorgen dat de ondertekenaars de toegangscode kennen. Zonder deze code kan het document niet getekend (Eind-tot-Eind) of het getekende document niet gelezen worden.
Zie ook het artikel Access Authentication Email Access Code op de site van RPost (Engels).
Handtekeningcertificaat opnemen in de ondertekende PDF
Het handtekeningcertificaat bevat het controlespoor van de aflevering van het document, de handtekenin-gen, datum/tijd van de ondertekening en het IP adres waarvandaan getekend is.
Hier kiest u of dit certificaat gekoppeld wordt aan het getekende document of apart wordt bijgevoegd.
In volgorde ondertekenen
Bij meerdere ondertekenaars kunt u de volgorde bepalen waarin getekend kan worden. Bij In volgorde ondertekenen krijgt alleen de eerst vermelde persoon het verzoek om te tekenen. De andere ondertekenaars moeten wachten tot alle voorgaande ondertekenaars het document getekend hebben.
Ontvanger toestaan om bestand(en) toe te voegen tijdens het ondertekenen
Met deze optie maakt u het voor een ondertekenaar mogelijk om bestanden toe te voegen aan de envelop. Deze toegevoegde bestanden worden alleen naar de verzender van de envelop gestuurd.
Splits documenten na ondertekening
Met deze optie regel je dat bij verzenden van meerdere documenten in één envelop deze na afloop als aparte – getekende – documenten beschikbaar zijn. Kiest u nier niet voor dan combineert RSign alle originele documenten tot één – getekend – document.
Individuele handtekening meldingen verzenden
Hier geef je aan of je een bericht wil ontvangen als een van de ondertekenaars getekend heeft.
Template bewerken toestaan
Deze optie gaat niet over het maken en beheren van templates. U geeft hier aan of een template bij gebruik in een envelop voor die ene keer aangepast mag worden.
Statische link voor Template maken
Geef aan of u deze mogelijkheid wil gebruiken en bepaal de standaard instelling. Zie sectie 8.3 - Formulier met statische link.
Post-Signing Landingspagina toestaan
Geef aan of u deze mogelijkheid wil gebruiken en bepaal de standaard instelling. De hier opgegeven url wordt getoond na het afronden van de invul/ondertekensessie.
Gebruikers toestaan Rules aan te maken
Kies hier  als u ook Rules wil kunnen maken. Zie sectie 7 - Templates en rules.
als u ook Rules wil kunnen maken. Zie sectie 7 - Templates en rules.
Gebruikers toestaan om berichttemplates te maken
U kunt verschillende memo’s klaarzetten voor later gebruik. Kies hier  als u van deze optie gebruik wil maken.
als u van deze optie gebruik wil maken.
Delen van Templates/Rules/Berichten toestaan
Kies hier  als u door u gemaakte Templates en/of Rules beschikbaar wil maken voor uw collega’s, maar ook als u gebruikt wil maken van Template en/of Rules die door een ander gemaakt en gedeeld zijn.
als u door u gemaakte Templates en/of Rules beschikbaar wil maken voor uw collega’s, maar ook als u gebruikt wil maken van Template en/of Rules die door een ander gemaakt en gedeeld zijn.
Documents combine in one Envelope
Kies hier altijd voor 
Ondertekende PDF opslaan
Kies hier  als u de getekende documenten wil opslaan op de RSign server.
als u de getekende documenten wil opslaan op de RSign server.
Store Original Document
Kies hier  als u de originele (niet getekende) documenten wil opslaan op de RSign server.
als u de originele (niet getekende) documenten wil opslaan op de RSign server.
Store Signature Certificate
Als u gebruik maakt van een separaat 'Signature Certificate' geeft u hier aan of u dat wil opslaan op de RSign server.
Opslaan e-mail body
Geef aan of de body van het verzonden bericht opgeslagen moet worden op de RSign servers.
Gebruikers in staat stellen ondertekende contracten te verwijderen
Indien getekende overeenkomsten worden opgeslagen op de RSIgn server kunt u gebruikers toestaan om deze getekenden documenten te verwijderen van de RSIgn servers.
Gebruikers toestaan de E-mail tekst (body) en originele documenten te verwijderen
Indien de e-mailberichten worden opgeslagen op de RSIgn server kunt u gebruikers toestaan om deze berich-ten te verwijderen van de RSign servers.
Gebruikers toestaan om originele documenten te verwijderen
Indien de originele documenten worden opgeslagen op de RSIgn server kunt u gebruikers toestaan om deze documenten te verwijderen van de RSign servers.
Tijdzone
Kies hier UTC (Coordinated Universal Time) of geef uw eigen tijdzone aan.
Voor Nederland is de tijdzone (UTC+01:00) Amsterdam, Berlin, Bern, Rome, Stockholm, Vienna.
Beschikbare opslaglocaties
Van welke locaties documenten gelezen kunnen worden. Van niet gebruikte locaties kunt u de ‘vink’ verwij-deren.
Algemene voorwaarden
| De tekst die u hier opgeeft wordt aan de ondertekenaar getoond voordat deze kan tekenen. De hier vermelde voorwaarden moeten geaccepteerd worden. |
|
Gebruiksvoorwaarden weergeven in het ondertekende PDF-handtekeningcertificaat
Kies hier -J- als de getoonde voorwaarden ook op de certificaatpagina getoond moeten worden.
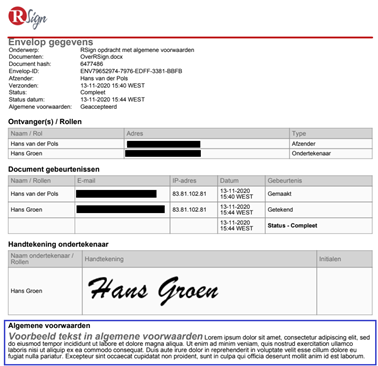
Indien u tijdelijk niet beschikbaar bent kunt u gebruik maken van de Out-Of-Office mogelijkheid van RSign. Als u deze optie inschakelt heeft dat onmiddellijk effect op alle berichten die vanaf dat moment door RSign aan u gezonden worden.
De modus buiten kantoor inschakelen
Kies hier  als u tijdelijk niet beschikbaar bent.
als u tijdelijk niet beschikbaar bent.
Eerste & Laatste dag
Periode waarvoor de Out-Of-Office instelling geldt.
Stuur cc van alle RSign e-mails naar dit adres
RSign stuurt een kopie van de berichten naar dit adres. U ontvangt zelf ook een exemplaar.
Alle RSign e-mails naar dit adres sturen
RSign stuurt de berichten alleen naar dit adres. U ontvangt zelf niets.
Alleen informatief.
Hier ziet u welke licentie (Plan naam) u heeft, de beschijving van de licentie en het maximaal aantal unit in de contractperiode.
Ook ziet u het aantal door u verbruikte units (=verstuurde RSign enveloppen).
Voeg getekende pdf optie toe
Indien u gekozen heeft om het getekende document op te slaan op de RMail servers kunt u hier aangeven of dit getekende document ook als bijlage toegevoegd moet worden aan het bericht dat het betreffende docu-ment door iedereen getekend is. U kunt kiezen uit:
- Alleen verzender: Alleen de verzender krijgt het document als bijlage. De ondertekenaars kunnen het document online be-kijken of downloaden.
- Verzender en ondertekenaar: Alle ondertekenaars krijgen het document als bijlage.
- Link om op te halen: Er wordt geen bijlagen verzonden. Verzender en ondertekenaars kunnen het document online bekijken of downloaden.
- Sender Only and No email to Recipient: Alleen de verzender krijgt het document als bijlage. De ondertekenaars krijgen geen bericht.
- Sender Only and Recipient Sign-in: De verzender krijgt krijgt het document als bijlage. De ondertekenaars krijgen het document als bijlage of kunnen inloggen op de RSign server om het getekende document te bekijken.
- Sender Retrieval link and No email to Recipient: De verzender krijgt een e-mail met download link. De ondertekenaars krijgen geen bericht.
- Sender Retrieval link and Recipient Sign-in: De verzender krijgt een e-mail met download link. De ondertekenaars krijgen het document als bijlage of kunnen inloggen op de RSign server om het getekende document te bekijken.
Envelopgegevens (XML) opnemen op het tabblad beheren
Indien bij het verzenden van een nieuwe envelop (opdracht) is aangegeven dan een XML bestand meegestuurd moet worden kan dit bestand ook opgeslagen worden op de RSign servers.
Stel standaardwaarde voor handtekeningcontrole in op "Vereist"
Geef aan of een handtekening altijd vereist is, ook als er geen handtekening veld op het document geplaatst is.
Bevestigingsmail ontvangen
Geef aan of u een e-mail wil ontvangen zodra de envelop is ontvangen door RSign.
De functie afhankelijkheden inschakelen
Kies hier altijd  om afhankelijke velden mogelijk te maken.
om afhankelijke velden mogelijk te maken.
Beschikbare opties voor Handtekening
Hier geeft u aan welke vormen van handtekeningen u toestaat.
- Getypt met een speciaal lettertype.
- Getekend met muis of op een telefoon/tablet.
Papierformaat
Het papierformaat van de certificaat pagina. Kies A4.
Elektronisch handtekeningindicatie
Geeft aan of, en zo ja welke informatie gekoppeld wordt aan de afbeelding van een handtekening.
|
Enable with EnvelopID |
Enable with Time & Date Stamp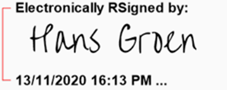 |
Referentie Code
Gereserveerd voor toekomstig gebruik.
Send Invitation Email To Signer
Gereserveerd voor toekomstig gebruik.
Laat gebruikers formuliervelden uitlijnen
Kies hier altijd  om uitlijnen mogelijk te maken.
om uitlijnen mogelijk te maken.
Stamp watermark onto signers completed document
Met de ze optie kunt u een watermerk laten zetten op het getekende document. Het watermerk voor de niet-verzender wordt schuin over de gehele pagina geplaatst.
Voeg documentgegevens (XML) toe aan e-mail met ondertekend contract (alleen afzender)
Kies hier  als u een bijlage met de ingevulde gegevens wil ontvangen bij het getekende contract.
als u een bijlage met de ingevulde gegevens wil ontvangen bij het getekende contract.
Transparantiedocument opnemen
Een transparantiedocument bevat alleen de ingevulde gegevens. Deze variant kunt u gebruiken om deze gegevens af te drukken op een voorbedrukt formulier.
Handtekeningveld vereist bij Statisch Template
Maakt u gebruik van een statisch template (zie sectie 8.3 - Formulier met statische link) en maakt u de link naar dit formulier algemeen toegankelijk dan verdient het aanbeveling om altijd gebruik te maken van de handtekeningcontrole.
Privacy instellingen helpen bij het voldoen aan Europese en landelijke richtlijnen.
Private Mode
De privé modus verhindert dat anderen die toegang hebben tot uw account de informatie welke op de RSign server is opgeslagen. Dit geldt o.a. voor een RSign applicatie beheerder van uw organisatie of een support medewerker van RPost. U bent en blijft eigenaar van de gegevens en houdt toegang tot de opgeslagen gegevens.
Alleen relevant als u ook gebruik maakt van iManage.