RMail voor Microsoft Desktop installeren
Installeer de RMail invoegtoepassing in een paar overzichtelijke stappen.
1) Download de benodigde versie (32- of 64-bit)
Microsoft Office heeft twee versies beschikbaar voor Microsoft Outlook, (32-bit en 64-bit). 
Download hier de juiste versie van de add-in
 De RMail App voor Outlook Desktop werkt op zowel de 32-bit als 64-bit versies van Windows, dus de Windows bit versie is niet relevant.
De RMail App voor Outlook Desktop werkt op zowel de 32-bit als 64-bit versies van Windows, dus de Windows bit versie is niet relevant.
2) Installeer RMail voor Microsoft Outlook Desktop
 De RMail add-in voor Outlook Desktop gebruikt altijd het standaard account van Outlook als afzender. Indien je binnen Outlook gebruik maakt van meerdere accounts (adressen) stel dan het adres wat je voor RMail wilt gebruiken in als standaard voor Outlook. Dit doe je bij voorkeur voor de installatie van de RMail add-in.
De RMail add-in voor Outlook Desktop gebruikt altijd het standaard account van Outlook als afzender. Indien je binnen Outlook gebruik maakt van meerdere accounts (adressen) stel dan het adres wat je voor RMail wilt gebruiken in als standaard voor Outlook. Dit doe je bij voorkeur voor de installatie van de RMail add-in.
3) Outlook opstarten na installatie van de RMail invoegtoepassing.
Na de installatie van de RMail add-in doorloop je een korte registratie procedure.
Microsoft Office heeft twee versies beschikbaar voor Microsoft Outlook, (32-bit en 64-bit). Het is belangrijk om te bepalen welke versie van de RMail App voor Outlook Desktop je moet downloaden & installeren.
- Als je Outlook 2007 hebt dan heb je 32-bit Outlook. Outlook 2007 wordt alleen geleverd in een 32-bit pakket.
- Als je Outlook 2010, 2013 of 2016 hebt, moet je controleren welke versie je hebt voordat je de RMail App voor Outlook download & installeert.
Vanuit de Inbox volg je deze stappen om te bepalen welke bit versie je hebt geïnstalleerd:
- Druk in de Outlook inbox op "Bestand".
Als je in die kolom, "Help" ziet, dan heb je Outlook 2010. Klik op "Help" en u kunt achter het versienummer zien of u 32-bit of 64-bit Outlook hebt. - Als u geen "Help" ziet, klik dan op "Office Account", klik dan op de knop "Over Microsoft Outlook" en u kunt zien of u 32-bit of 64-bit Outlook heeft achter het versienummer.
 De RMail App voor Outlook werkt op zowel 32-bit als 64-bit versies van Windows, dus de Windows bit versie is niet relevant.
De RMail App voor Outlook werkt op zowel 32-bit als 64-bit versies van Windows, dus de Windows bit versie is niet relevant.
 De RMail add-in voor Outlook Desktop gebruikt altijd het standaard account van Outlook als afzender. Indien u binnen Outlook gebruik maakt van meerdere accounts (adressen) stel dan het adres wat u voor RMail wil gebruiken in als standaard voor Outlook. Dit doet u bij voorkeur voor de installatie van de RMail add-in.
De RMail add-in voor Outlook Desktop gebruikt altijd het standaard account van Outlook als afzender. Indien u binnen Outlook gebruik maakt van meerdere accounts (adressen) stel dan het adres wat u voor RMail wil gebruiken in als standaard voor Outlook. Dit doet u bij voorkeur voor de installatie van de RMail add-in.
Om de add-in te installeren handelt u als volgt:
- Download de juiste versie van de add-in hier (32 of 64 bits, afhankelijk van uw Outlook versie)
- Stop Outlook en Word.
- Start de installatie van de add-in en beantwoord de vragen (standaard instellingen zijn goed tenzij u van uw automatiseringsafdeling ander instructies gekregen heeft).
- Start Outlook. In het “nieuw bericht” venster ziet u de RMail "Send Registered" knop.
Na installatie kunt u (in Outlook) de taal van de add-in eenvoudig aanpassen.
- Ga naar: Bestand (File) en kies RMail Options.
- Kies in het linker menu voor “Languages” en rechts voor “Button Language" Dutch.
- Kies daarna “OK”
U wordt nu verzocht om (éénmalig) in te loggen, dan wel zich te registreren. Hiervoor gebruikt u het standaard Outlook adres en een zelfgekozen wachtwoord.
Bij vragen over dit bericht of problemen met de installatie stuurt u een e-mail naar support@rpost.nl
Na de installatie van de RMail invoegtoepassing (add-in) wordt u gevraagd om een RMail account aan te maken of in te loggen op een bestaand RMail account.
Registratie voor de RMail service is vereist om de volgende redenen:
- De RMail App voor Outlook gebruikt een token om de identiteit van de afzender te verifiëren. Dit wordt gebruikt voor extra veiligheid om de identiteit van de afzender te bevestigen.
- De FileShare, Large File Transfer service, maakt gebruik van een asynchrone webservices verbinding om de bestanden veilig te uploaden naar de RMail Cloud. De eenmalige log-in is vereist om de identiteit van de verzender te bevestigen door gebruik te maken van deze functie.
- De back-end RPortal instellingenpagina vereist een gebruikersnaam en wachtwoord zodat gebruikers kunnen inloggen en hun gebruik en instellingen kunnen bekijken.
Nieuw RMail account maken
U ziet de volgende mededeling:
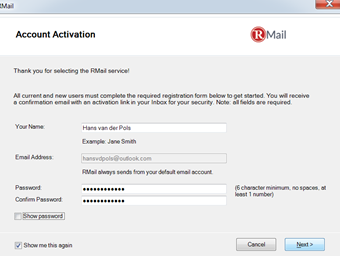
Het al ingevulde e-mailadres is het adres wat binnen Outlook aangemerkt is al standaard account. RMail gebruikt altijd dit adres voor het versturen van aangetekende e‑mail.
Vul uw naam in een geef een (nieuw) wachtwoord op voor uw RMail account. Samen met uw e‑mailadres wordt dit wachtwoord ook gebruikt voor de tracking portal.
Na een klik op “Next” ziet u een bevestiging.
Binnen enkele ogenblikken krijgt u een activatie bericht toegestuurd. Klik op de link in dat bericht om de procedure af te ronden.
Klik op “Close” en open uw inbox.
Bij RMail aanmelden
Heeft u al een RMail account dan wordt u, bij het eerste gebruik van RMail , gevraagd om u aan te melden. U ziet dan één van de twee onderstaande schermen:
Ziet u het linker voorbeeld, dan is de aanmeldprocedure nog niet afgerond. Zoek het activatie bericht in uw inbox en klik op de link. Via “Activatie link toesturen” kunt u om een nieuw bericht vragen.
Ziet u het rechter voorbeeld, vul dan uw naam en wachtwoord in en klik op “Inloggen”.
Een korte video over de installatie van de MS Outlook app vindt je hier.
