 RSign opdracht maken
RSign opdracht maken
Met een paar eenvoudige stappen maak en verstuur je een nieuwe RSign opdracht.
Maak een envelop met optie “Verzenden” – stap 1/2
Je begint met het maken van een nieuwe RSign opdracht door te klikken op de functie “Verzenden”. Je ziet nu de gegevens van een nieuwe (lege) envelop die je moet gaan vullen. Aan de linkerzijde zie je de opties zoals deze gaan gelden voor de nieuwe opdracht. Pas deze opties aan of accepteer de default instellingen. Meer over de opties in sectie 4.4 - Opties op de RSign envelop.
Voeg een of meer documenten, een template of een rule toe
Geef hier aan welk documenten en/of templates aan deze opdracht gekoppeld moeten worden.

- Document:
Selecteer een Officedocument of pdf-bestand. Voeg je een document toe, dan plaats je bij stap 2 de benodigde invulvelden op het document. - Template:
Je krijgt een overzicht van de voor jouw beschikbare (persoonlijke) templates. Een template is een RSign opdracht bestaande uit vaste tekst met invulvelden. Deze zijn eerder door jou of een collega gemaakt en opgeslagen op de RSign server. - Rule:
Je krijgt een overzicht van de voor jou beschikbare (persoonlijke) rules. Een rule is een RSign template zonder de vaste tekst. De rule bevat wel alle gedefinieerde invulvelden. Deze zijn eerder door jou of een collega gemaakt en opgeslagen op de RSign server.
Kies je voor een rule, dan moet je ook een passend document toevoegen.
Geef aan wie moet tekenen
Vervolgens geef je aan wie het verzoek om te tekenen moeten ontvangen. Ben je gestart met een document, dan kun je hier bepalen hoeveel personen het document moeten tekenen.
Ben je echter gestart met een template of rule, dan wordt hier het in het template of rule vermelde aantal ondertekenaars overgenomen.
Er zijn drie types geadresseerden:
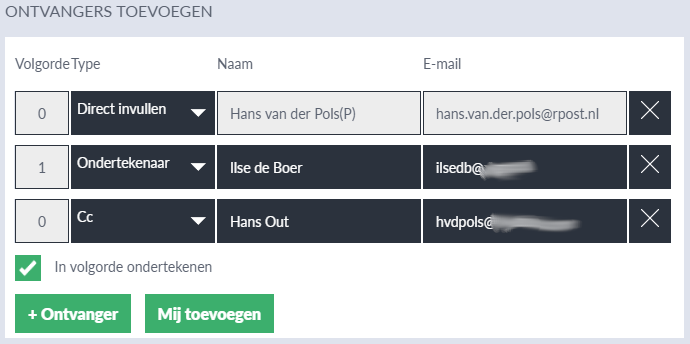 Direct invullen (Pre-fil):
Direct invullen (Pre-fil):
Kies je voor “direct invullen”, dan worden naam en e-mailadres vastgezet op jouw naam en mailadres. Na het voltooien van de RSign opdracht word je direct uitgenodigd om de benodigde velden in te vullen en het document te tekenen.- Ondertekenaar (Signer):
Dit is het standaard type ontvanger. Een ondertekenaar krijgt een bericht met daarin een uitnodiging om de document(en) te bestuderen en daarna te tekenen. - Cc:
Een cc-ontvanger krijgt een kopie van het verzoek en, na voltooiing van de procedure, een kopie van het ondertekende document.
Selecteer “In volgorde ondertekenen” wanneer de volgorde waarin de ondertekenaars vermeld staan gehanteerd moet worden bij het versturen van de uitnodigingen. De tweede ondertekenaar krijgt dat verzoek nadat de eerst vermelde ondertekenaar het document getekend heeft en kan ook zien dat alle eerder vermelde ondertekenaars het document getekend hebben.
 Is “in volgorde tekenen” niet geselecteerd, dan wordt de uitnodiging direct naar alle ondertekenaars gestuurd.
Is “in volgorde tekenen” niet geselecteerd, dan wordt de uitnodiging direct naar alle ondertekenaars gestuurd.
Schrijf een begeleidende memo
Onder de kop “BERICHT TOEVOEGEN” vul je een tekst in welke wordt overgenomen op de door RSign verstuurde uitnodiging aan alle ondertekenaars. Je kunt hier ook kiezen voor het gebruik van een eerder gemaakt en opgeslagen berichtsjabloon.
Voeg velden toe aan het te ondertekenen document – stap 2/2
Nadat je document, de ontvangers en het bericht hebt ingevuld klik je op “Volgende”.
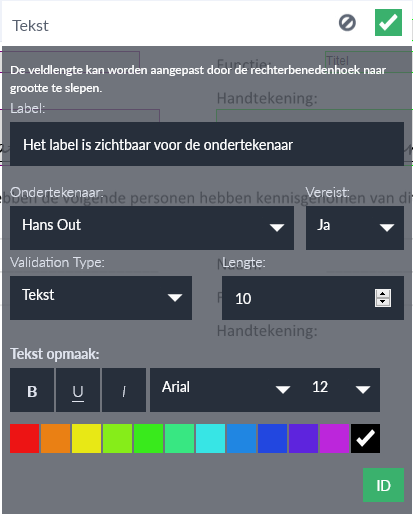 Om een invulveld op het document te plaatsen sleep je één van de symbolen die onderaan het scherm staan naar de gewenste plaats op het document. Je ziet nu een prompt waarop je een aantal gegevens betreffende dat invulveld moet opgeven. Welke gegevens gevraagd worden is afhankelijk van het type veld. Je moet echter altijd aangeven of een veld verplicht is en wie dit veld kan/moet invullen.
Om een invulveld op het document te plaatsen sleep je één van de symbolen die onderaan het scherm staan naar de gewenste plaats op het document. Je ziet nu een prompt waarop je een aantal gegevens betreffende dat invulveld moet opgeven. Welke gegevens gevraagd worden is afhankelijk van het type veld. Je moet echter altijd aangeven of een veld verplicht is en wie dit veld kan/moet invullen.
Rechts afgebeeld staat de prompt die hoort bij een tekstveld. Het hier aangegeven label wordt getoond aan de betreffende ondertekenaar. Verder geef je aan wie het veld kan invullen, of het veld verplicht is, of de inhoud bestaat uit tekst of alleen cijfers (numeriek), de maximale hoeveelheid tekens en lettertype en kleur. Om jouw keuze te bevestigen klik je op het groene vinkje rechtsboven. Een overzicht van alle veldtypes vind je hier.
Bij alle velden bestaat de mogelijkheid om een uniek “ID” op te geven. Dit is vooral van belang als je het ingevulde formulier geautomatiseerd wil verwerken.
Verstuur de opdracht.
Heb je alle benodigde velden ingevuld, klik dan in de optiebalk op “Verzenden”.
